さくらサーバーを使ったワードプレスのインストール方法と常時SSL化への作業までをまとめてみたいと思います。
ワードプレスのインストール作業が若干やりにくいイメージのあるさくらサーバーですが手順とポイントを抑えておけば問題はありません。
では最後までよろしくお願いいたします。
>>>さくらのレンタルサーバの詳細はこちらでご覧いただけます。
![]()
さくらサーバーへワードプレスをインストールする作業
導入の事前準備
さくらサーバーでのPHPバージョンを最新のバージョンに設定されているか確認します。
古いバージョンだと常時SSL化にした場合エラーとなる可能性があります。
常時SSL化はワードプレス インストール後に解説致します。
データベースを作成
サーバーにワードプレスを入れておくデータベースを用意します。
複数のワードプレスを展開するならドメインごとにデータベースを作成される方が良いでしょう。
<操作手順>
アプリケーションの設定→データベースの新規作成にて作成画面に入ることができます。
適当なデータベース名を入力します。
例えばドメイン名と同じデータベース名をつけるなど判断しやすいネーミングにされると良いでしょう。
ドメインをサーバーに設定する
取得したドメインをさくらサーバーに紐付けします。
コントロールパネルのドメイン設定から操作画面に入ります。
<操作手順>
ドメイン設定→新しいドメインの追加→他社で取得したドメインを移管せずに使う→ドメインの追加へ進む。
取得したドメインを枠内に入力し送信をクリック。
取得したドメインサービス会社の操作パネルにてさくらサーバーのDNSに変更設定しておく事を忘れずに。
さくらサーバーのサブドメインにWPをインストール
ワードプレスをインストールする作業にはいります。
さくらサーバーを契約するとさくらのサブドメインが一個付与されますので、そのさくらドメインにワードプレスをインストールした後、設置したいドメインにひも付ける作業を行います。
なんとなくイメージしにくいかもしれませんが、難しい作業ではありませんので安心してください。
<操作手順>
運用に便利なツール→クイックインストール→ブログ→WordPress(ワードプレス)→インストール先→さくらのドメインを指定する→
○○○○sakura.ne.jpを選択する→フォルダ名を入力。
フォルダ名は取得したドメインに関連した名称が良いでしょう。
次にデータベースを選択します。
作成しておいたデータベース名を選択できるはずですので対象のデータベースを指定しデータベースパスワードを入力します。
選択したドメインやデータベース名に間違いがなければ確認のチェックボックスをクリックしてインストールをクリックします。
WordPressインストール完了とプラウザ画面に表示されます、そのままアプリケーションの設定へ進むという箇所をクリックするとワードプレス設定画面へ切り替わります。
この作業では必要な情報が次の項目となります。
ワードプレス構築に必要な情報
上記情報を入力し間違いがないか確認し、ワードプレスをインストールのボタンをクリックします。
大事なログイン情報となりますのでパソコンのメモ帳などに保存しておきましょう。
次の紐付け作業の準備としてワードプレスにログインし管理画面から、ダッシュボード→設定→一般設定の画面をプラウザに表示しておきます。
WPログインへの確認とドメインへの紐付け
次に取得したドメインへワードプレスの紐付け作業を行います。
<操作手順>
ドメイン設定→該当ドメインの変更を選択→2番の「マルチドメインの対象のフォルダをご指定ください」という枠内にさくらドメインでワードプレスをインストールしたフォルダ名を入力→送信して保存。
まずは先ほどプラウザに表示させておいたワードプレスの一般設定画面に移り、下記の項目内容に紐付けするドメイン名に書き換えます。
書き換えた内容に間違いがないか確認できたら保存ボタンをクリックします。
ログインURLのアドレスをメモ帳に保存しておきましょう。
常時SSL化への作業
セキュリティなどの観点から新規にウェブページを構築するなら常時SSL化サイトにしておきましょう。
さくらサーバーでは無料でSSL証明書を取得し運営することができます。
<操作手順>
準備作業としてさくらサーバーのコントロールパネルから→PHPバージョン→最新バージョンになっていれば問題ありません。
つぎにドメイン設定→SSL化したい該当ドメインのSSL証明書→登録をクリックします。
SSLサーバ証明書概要という画面が開きますので、無料SSL設定へ進むをクリック→証明書の「Let’s Encrypt」に関する規約などが表示→無料SSL設定をクリック。
サーバーを契約した際に登録しているメールアドレスへSSL化完了の連絡が届きます。(時間が少し必要です)
常時SSL化プラグイン「SAKURA RS WP SSL」の設定
ワードプレスにSAKURA RS WP SSLが自動でインストールされてなければインストールします。
でもこの段階でプラグインの「有効化」の実行はダメです。
【SAKURA RS WP SSLプラグイン】の設定画面を開き3カ所の確認とサーバーでの操作が必要です。
<操作手順>
さくらサーバーのコンパネに入り、ドメイン設定→該当ドメインの変更をクリック→ 4の「SSLの利用をお選びください」からSNI SSLを利用するにチェック→送信して保存。
ワードプレスのプラグイン設定画面に戻り、コントロールパネルで設定のチェックボックスをクリック。
証明書の種類を選択しクリック。
記載のあるURLをクリックしサイトが問題なく表示されていれば、チェックボックスをクリック。
SSL化を実行ボタンをクリックし保存します。
プラウザのアドレスバーに左端に鍵マークと保護された通信|https://ドメインとなっていればSSL化成功です。
お疲れ様でした!
さくらサーバーの使用感と印象|さくらはおすすめ?
僕はここ3年ほどさくらサーバーさんにお世話になりワードプレスを運営しています。
コントロールパネルの使用感と操作性の印象はややクセがあるように思えます。
もう慣れてもきたので今さら他のレンタルサーバーに乗り換えるのも面倒ですからしばらくはこのままさくらサーバーを使う予定です。
月額500円程度で収まるランニングコストも魅力です。
デメリットがあるとすればワードプレスインストール作業がやや複雑なところです。
ただどんなサーバーを使っても最初は予備知識も無い状況からスタートします。
当然まごつきながら進めることになりますので、結局はどのレンタルサーバーさんを契約しても大差はないのかもしれません。
けれどこの時点でこれからレンタルサーバーを新規契約される方もいらっしゃるかもしれませんよね?
まだ契約するレンタルサーバーを比較検討されてる段階であればさくらサーバーさんではなくて僕はMixhost(ミックスホスト)さんが良いのではと思ってます。
昨今のインターネット業界では閲覧者のセキュリティ保護を目的とした常時SSL化は必須と言える状況です。
そういう意味でSSL化導入がしやすいレンタルサーバーではMixhostさんのスペックは評判も高いと聞きます。
実際、僕がワードプレスの構築でアドバイスをいただいたオンライン塾の講師さまはミックスホストを利用されていて使い勝手が良いと教えていただきました。
さくらサーバーより若干月額料金が高くなりますが1000円に収まる程度です。
利用しやすい価格帯だと思います。
ミックスホストでのスタンダードプランの容量はさくらサーバーのスタンダードプランより50ギガと劣りますが50ギガの容量ならで十分ではないかと思います。
実際僕は現在の契約しているさくらサーバーのスタンダードプランで100ギガの容量中なんと1ギガも使用していません。
なので個人が運営するレベルなら10ギガでも十分だと思われます。
さくらサーバーの特徴とメリット
いちおうさくらサーバーを3年使っているユーザーとしてワードプレス導入を前提とした、さくらサーバーの説明とメリットをお伝えしておきます。
ワードプレスの利用が前提となれば月額¥515のスタンダードプランからとなります。
利用できるサーバー容量はスタンダードで100ギガとなります。
この515円の月額料金で容量100ギガというのは悪くないと思ってます。
冒頭でも申しましたがコントロールパネルやワードプレスのインストール作業の印象はややクセが強い印象はあります。
しかし慣れてしまえばどうってことはありません。
先ほどの常時SSL化への対応にも無料で導入する事が可能ですし(有料SSL証明書の選択も可能)、不都合はありません。
アクセスが集中してサーバーがパンクする?というような事態にはまだ体験してないので早くそういう経験をしたいものだと常々願っています。
ちなみに515円からのプランですとさくらサーバーが提供しているさくらブログを無料で利用できるメリットがあります。
ブログの作成上限は50コまで作ることができます。
このさくらブログは機能的には無料で利用できる旧シーサーブログとほぼ同じシステムでした。
しかしシーサーブログのコントロールパネルが新しくなりましたので操作パネルでの共通点はありません。
ですが、シーサーブログの旧コントロールパネルに馴染みのある方や広告が入らないブログサービスをお探しの方にはピッタリな媒体でしょう。
もちろん無料のシーサーブログでも広告が入らないように設定は可能です。
しかし広告が最初から入らない設定になっているさくらブログは手間の掛からないブログサービスと言えるでしょう。
ワードプレスでメインブログを構築し広告の入らないさくらブログでサブ的なメディアを運営が可能になります。
ぜひさくらサーバーもご検討ください。
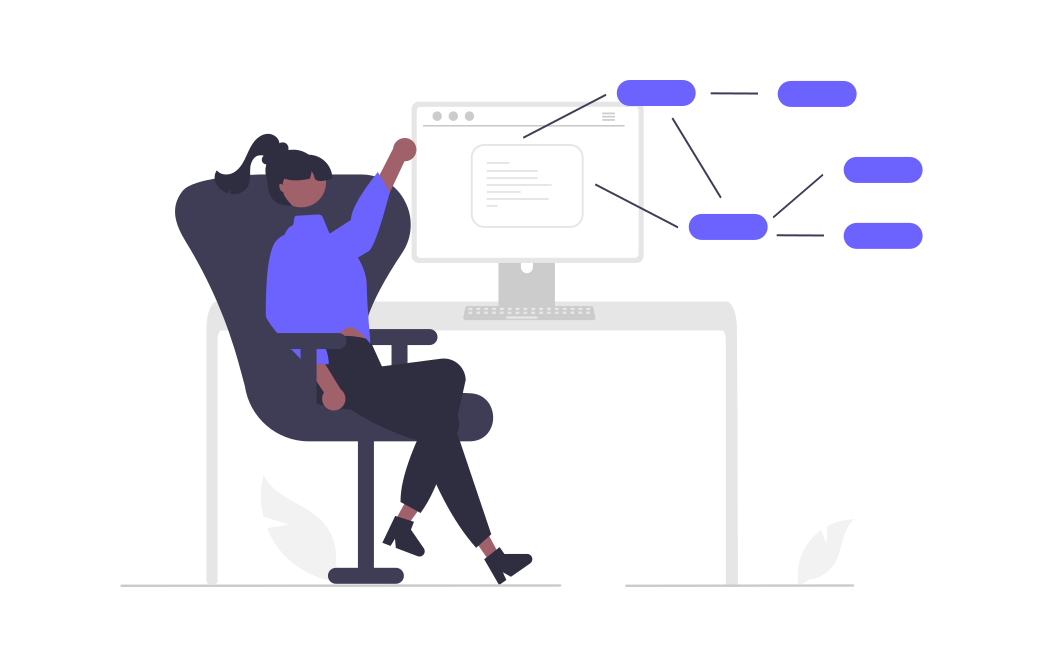
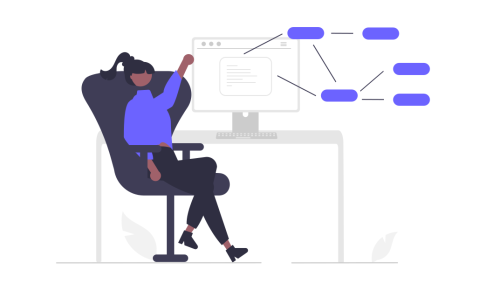



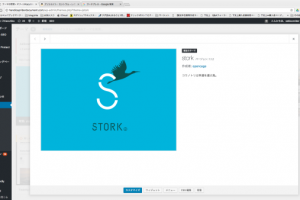









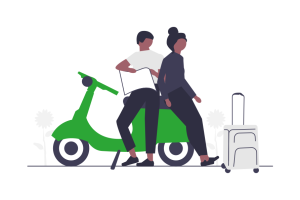
コメントを残す