近頃、ネット通信事業者や大手携帯電話会社さまが提供するストリーミング配信サービスが充実してきました!
そして人気のストリーミングサービスをどんな端末で映画や動画を観るのかが一つの問題として発生してきます。
アマゾンプライムビデオやU-NEXT、Huluなどほとんどの視聴サービスはスマホやPCから閲覧する方法が一般的ではないでしょうか?
しかしスマホでは画面が小さくせっかくの映画の魅力も半減どころか台無しですよね。
パソコンでの視聴もスマホよりは幾分かマシですがリラックスした自由な姿勢で観るには制限があります。
そこで便利なアイテムがアマゾンから発売されているfireTVstickの活用です。
さっそくFIRE TV stickをタイムセールで安く手に入れる機会があり実際に使ってみた感想やメリットなどを紹介せずにおれないほど役立つアイテムです。
ぼくが購入したスペックのFIRE TV stickでは2018年11月現在ではバージョンアップされ価格は¥4,980でコスパ抜群です。
この機会にファイアTVスティックって実際「どうなん?」と思っておられる方々に向けて設定や便利な使い方など実機レポートをお届けします。
ファイアTVスティックとは?
世界大手のネットECサービス企業「アマゾン」が提供する映像視聴端末で3つのグレードから選ぶことができます。
テレビやモニターに装備されているHDMI端子に差し込みネット環境の状態でユーチューブをはじめとした映像作品を大画面で家族みんなで楽しむ事が可能になります。
ぼくはまずはテスト的にfireTVstickの3タイプから一番値段の安いモデルを購入しましたが、最下位モデルでありながらポテンシャルは十分な機能を持っています。
fireTVstickを手軽に試して見るならコレで十分イケます。
fireTVstickの取り付け
設置接続および設定に至ってはカンタンであります。
まずテレビのHDMI端子に端末を差し込みます。
fireTVstickをテレビへ取り付ける際、両方の端子金属部が角張っていて入りづらく無理にこじったりすると危険です。
テレビ側の端子を傷めると修理に高く付きますので注意して対応して下さい。
fireTVstick本体には電源が必要
fireTVには電源を供給しなければなりません。
付属品のUSB端子の電源ケーブルでは長さが足りずコードのテンションが「ピンピン」の状態。
テレビの角度を変えた時に突然抜けてしまう不安と端末への負担が気になり延長コードを購入。
ちなみに延長コードは「ダイソーさん」や「セリアさん」などの100均ショップで購入できますがオススメできません。
なぜならTVの背面など普段なかなか掃除が行き届かないホコリが溜まりやすいような場所に100円ショップで用意したようなシロモノではホコリが起因した火災事故を引き起こすのではないか?そんな不安がよぎります。
このような意味で「ちゃんとした」家電メーカーが発売する電源延長ケーブルを買い求めました。
具体的にはコンセントを差し込む部分にホコリや水の侵入を防止する防止シャッターが装備されている商品を選びます。
100円均一で売られている延長コードに比べると10倍以上の値段になりますがこんなものをケチって火事を起こしてしまったらもう「笑えません」。
もちろん用途や場所によっては100均コードでも十分使えますので安全性を重視する面に関してはこのような判断をしています。
無事取り付け完了した後はセットアップになります。
fireTVstickのセットアップ
スマホやiPhoneと同じようにアプリで動くfire TV stickを利用するためにはインターネット接続設定が必要です。
ネット接続環境によってアマゾンプライムビデオやHuluなどのアプリが動作します。
まず始めにfire TV stickを接続したHDMI端子に振り当てられている入力番号をTVのリモコンの入力切替ボタンから選択します。
自動的にfireTVの画面が立ち上がり音声リモコンと言語を設定しWIFI設定に進みます。
WIFI環境の情報を確認
ご家庭に設置しているWIFIルーター背面に暗号化キー(AES)と表示された項目に対して振り当てられた英数字組み合わせの記号がパスワードと呼ばれる暗号化キーです。
その情報を画面の指示に従って入力し完了です。
fireTVstickとシャープ液晶TV『LC32DE5』の動作状況
やや古いシャープ製液晶TV『LC32DE5』にfireTVstickを接続しましたが無事にfireTVは動作しました。
ちなみにこのテレビは当時「世界の亀山モデル」と売り出された2009年モデルです。
2009年といえばリーマンショックの影響の最中にあった時期でもあります。
シャープは大規模な設備投資を行ないまさに「これから」というタイミングで世界的な金融危機の波に飲み込まれてしまいました。
このあたりのシャープにまつわる悲劇を僕なりに調べ関連記事としてご用意しました。
お時間が許せばご覧ください。
巨大隕石の到来で絶滅した恐竜と液晶事業の「シャープ」が弱小化してしまった理由がなんとなく似ているの件
fireTVstickのメリット
パソコンやスマホの小さい画面で視聴していたyoutubeをfireTVstickを使えば画面サイズの大きい液晶テレビでリビングで動画を楽しむことが可能になります。
さらにアマゾンプライムやHuluなどのストリーミング配信と呼ばれる有料動画サービスに加入していれば映画やドラマなどの話題作を大画面で楽しむことができることは大きなメリットです。
Youtubeとプライムビデオはデフォルトでインストールされているがabematvなどはダウンロードが必要です。
ダウンロードと閲覧可能アプリは画面上部の左側にメニューの中にアプリがありダウンロード出来ます。
ちなみにabematvアプリをインストールした時のことですがアマゾンに登録しているメールアドレスに注文確認のメールが入りました。
有料課金なのか?と混乱してしまったがアプリのダウンロードはあくまで無料です。
おそらく有料番組を購入するか閲覧した際にアマゾンで商品を購入した場合と同じ仕組みが働くのだと思われます。
アプリの使い方はダウンロード後、トップページから閲覧したいアプリを選択するだけ。
現在まで当方ではユーチューブ、アマゾンプライムビデオ、abematvの三つのアプリで番組を閲覧していますが今のところ画面がフリーズするとか「カクカク」する見苦しい状況は発生していません。
fireTVstickの音声検索は便利
fireTVstickに付属のリモコンには音声検索機能がついています。
リモコン上部のマイクを表すボタンを押したままの状態で観たい作品名を語りかけることで検索がかかります。
文字をちまちまと打ち込むよりも断然早く検索できて、精度もなかなか高いので「使える」機能であります。
fireTVstickの便利な使い方「iPhoneやiPadをミラーリング」
iPhoneでユーチューブ動画を視聴していてデカイ画面で観れたらなあって思うことはありませんか?
そんな時にこのfireTVstickが大活躍するでしょう。
アイフォーンのYouTube画面をミラーリングする方法は動画再生画面の上部左寄りに四角いマークを押すとそれまで端末で流れていた動画がFire TV Stickを介してテレビに映し出されます。

iPhone上でユーチューブ画面をまず再生させて上記矢印に見えるボタンをタッチするとfireTVstickと連携されてスマホで再生していた動画が数秒後にテレビに映し出されます。

結果的にこの操作はiPhoneで作品を検索し閲覧をテレビでという使い方となるアイフォーンがリモコンになっただけの話であります。
わざわざテレビでYouTube動画を見るほどでもないけれどなんとなく観続けていたらハマってしまう面白い作品をテレビに切り替えて引き続き観たい場合などは便利な機能だと思います。
Fire TV Stickを使うことで招くトラブル
有料動画チャンネルやユーチューブをTVで楽しめる便利なfireTV stickですが視聴したサービスと作品によっては注意が必要です。
何故かと申しますと有料ストリーミングサービスによってはお子様が観てはならないチャンネルも存在しまます。
一度ストーリンミング配信のU-NEXTを契約しサービスを利用したところ「ここでは言えない」作品がうじゃうじゃありました。
こんな「面白い」サービスをリビングで使用するには危険が伴います。
その理由はもしfireTV stickでU-NEXTなどを閲覧する場合は契約したアカウントでログインする必要が出て参ります。
デバイスにログインし視聴したタイトルなどがアプリ内に履歴として残り「イケナイサクヒン」を観た場合には賢明な旦那さまはどんな事態になるかもうお察しでしょう。
実際にアマゾンプライムビデオで何らかの映画作品を閲覧後はちゃんと画面上に最近観た作品として流れています。
その様な作品はご家族共有の機器では観ない事が賢明ではありますが衝動を抑えられない事情も確かに存在します。
閲覧した後は抜かりなく履歴を消すか端末を初期化してしまいましょう。
(履歴を消去できるかは疑問です)
(アマゾンプライムビデオに履歴消去の機能はありません)
(なんでお父さんが観た後はいっつも初期化になってんの?と詰め寄られても責任は持てません)
プライムビデオとFire TV Stickで機能を制限する方法
機能制限にはPINコードの設定が必要
パソコンからアマゾンプライムビデオに入り画面右側のメニューから設定にアクセスします。
設定に入り機能制限の中でPINコードを設定します、任意の数字を入力窓に入れ設定することで暗証番号として活用できます。
このビデオ設定の中でアマゾン作品の視聴制限を行うことも可能ですし、複数の端末やデバイスごとに機能制限の振り分けを選択できます。

Fire TV Stickでの制限
リモコンでホームボタンを長押しするか、画面のメニューから設定に進みます。
リモコンの方向ボタンで右へ移動させて行くと環境設定の項目に入ります。
環境設定から機能制限の項目に入ると成人向けコンテンツの設定と機能制限の項目が存在しますので必要に応じて制限をかけます。
pcで設定したPINコードを入力し操作が完了いたします。
これでもうリビングのテレビには「ちょめちょめ」しているような作品は検索できないようになります!
まとめ
ご家族の団らんに映画をみんなで視聴できるストリーミングデバイスは最大のメリットではないでしょうか?
ユーチューブを大きなテレビ画面で観れることにも役立つFire TV Stickは価格と機能を考えるとコスパに優れているガジェットとして評価できると思います。
Fire TV Stick自体にはブルートゥースの無線機能も搭載されているので外部スピーカーにもワイヤレスで映像音声を飛ばすことができます。
【関連記事】アマゾンで購入した中華製無名メーカーの激安ウェアラブルネックスピーカーのポテンシャルと使い方をレビューします
【関連記事】【コスパ抜群】ELEGIANTのデジタルアンプのポテンシャルを100倍引き出す方法と使い方!
Fire TV Stickにはもちろんインターネット回線が必要ですが、光回線でなくても格安シムやワイマックス回線でも十分にキレイな映像を楽しめることを確認しています。
ぜひFire TV Stickを生活に取り入れていただければと思います。
ぼくが購入したFire TV Stickは現在Newモデルとしてリニューアルされています。
【関連記事】ELEGIANTのデジタルアンプ購入レビュー!便利なBluetooth機能とアナログレコードにも対応【絶対おすすめ!】








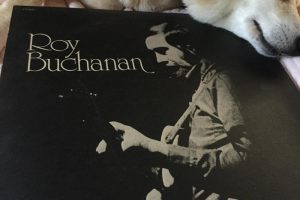








コメントを残す